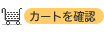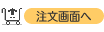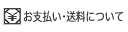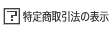1.欲しい商品を探しましょう左側のメニューの「検索」のフォームに単語を入力したり、「商品の一覧」を選択して、欲しい商品を探します。「おすすめ」メニューには、店長イチオシの商品が掲載されています。買いたい商品が見つかったら |
写真1. 商品検索結果 |
カートに商品が入らない場合は・・・:ブラウザのクッキー機能が使用できるかどうか確認してください。インターネットエクスプローラー6.0 (IE6.0) では、初期状態ではクッキーの使用ができないようになっています。ツールメニュー>インターネットオプション>プライバシー>詳細設定にて、「Cookieを受け入れる」に設定してください。 |
|
2.カートの確認商品を追加したり、画面上部のアイコンこの状態では、送料と手数料は、「別途計算」と表示されています。注文確認画面まで進みますと、実際の送料と手数料が表示されます。 商品の個数を変更したい場合は、各商品の「個数」欄の数字を変更し「カートを更新する」ボタンを押してください。同様に、商品をカートから削除したい場合は、「削除」欄をチェックし、カートを更新します。 他にも買いたい商品がある時は、再度、商品の検索を行い、カートに商品を追加します。全ての商品がカートに入りましたら、次の「注文画面へ」に進みます。 |
写真2.カートの確認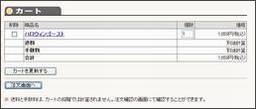
|
3.注文画面すべての商品をカートに入れたら「注文画面へ」を押します。もし、写真3の注文開始画面が表示された場合は、会員機能が備わっています。ここでは、「会員登録しないで注文する」を選びます。 ※ 会員機能を利用する場合は、こちらをご覧下さい。 お客様の情報をご入力ください。お名前、郵便番号、住所、電話番号、メールアドレスは必須項目です。郵便番号と電話番号、および、メールアドレスは半角でご入力下さい。 配送先を注文者の住所と別々にする場合は、「お届け先の情報」欄にもご記入下さい。同じ住所に配送する場合は、「配送先はご注文者の住所と同じ」をチェックします。 ご希望の決済方法をお選び頂き、「確認画面へ」ボタンを押してください。 お支払方法についての詳細はこちら |
写真 3.注文開始画面 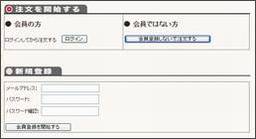 写真 4.注文画面1  |
5.注文確認画面注文確認画面が表示されます。注文したい商品、注文者の情報、配送先の情報、決済方法を確認し、問題無ければ「購入する」ボタンを押してください。 |
写真 5.注文確認画面  |
6.注文完了写真.6の「完了画面」が表示されれば、注文完了です。注文者のメールアドレス宛に自動でメールが届いておりますのでご確認ください。 |
写真 6.注文完了  |